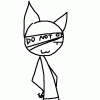Needed Programs:
*GBA Graphics Editor (Look in Nintenlord's Hacking Utilities)
*Wingrit (Get it from ROMHacking.net. Click
here.)
Credits:
Ryrumeli - For teaching me in the first place. And helping me understand.
FlyingAce - For getting the FE8 offsets.
FE7 Battle Frame Offsets:
Image starts at 0x1D88B4. Palette starts at 0x1D8FA0. TSA is at 0x1D8C34.
(Name Frames have a width of 6, Weapon Name frames have a width of 7)
Enemy Name Frame: 1D8ABC
Enemy Weapon Name Frame: 1D8B0C
Player Name Frame: 1D8B78
Player Weapon Name Frame: 1D8BC8
FE8 Battle Frame Offsets:
Image starts at 0x801C14. Palette starts at 0x802558. TSA is at 0x80210C.
(Name Frames have a width of 6, Weapon Name frames have a width of 7)
Enemy Name Frame: 801F7C
Enemy Weapon Name Frame: 801FF4
Player Name Frame: 802044
Player Weapon Name Frame: 8020BC
Note: FE8 has a more generous tile limit than FE7.
Yep, you know those frames you see in battle right?
These look familiar?


Want to change these?
First, we need designs to replace them with.
For the purposes of this tutorial, we'll be using the "Fire Emblem: Dream of Five" battle frame design by AstraLunaSol for FE7 and "Fire Emblem 4: Rebirth" battle frame design by Lord Glenn for FE8.
They gave me permission to use them for the tutorial.
FE7 "FE:DoF":

FE8 "FE4R":

Also, be prepared to hear a lot about "tile limits". For this tutorial, a tile is an 8x8 pixel image that is used to construct your battle frame by flipping it horizontally, vertically, or both. That's what the "TSA" does, as well as say what palette to use.
Still prepared to go through this pain? Then open up your ROM in GBA Graphics Editor to get started. Enter the image offset.
"Step One" for the entire tutorial (Click Here To Hide/Show Text)

"The hell is this?"
Patience... you'll need A LOT for this. I'm 85% sure that the first time you follow this tutorial, you won't get it to work. I sure didn't.
Step 2 is the palette:
[spoiler=slightly big image]

"Still doesn't look that familiar"
Step 3, enter the TSA offset and check the "Use TSA":
FE7 (Click Here To Hide/Show Text)
FE8 (Click Here To Hide/Show Text)
"If I squint at it... sorta looks familiar"
Step 4, modify the Width and Height Respectively:
FE7 (Click Here To Hide/Show Text)
FE8 (Click Here To Hide/Show Text)
FE8 has an extra one. I'm assuming it's the Promotion one because of the design.[/spoiler]
End Result:
"Save as bitmap" into an image for your respective game. You should get one of these. This is the goal of our "first step".


Okay, we got those images now. But remember before you clicked "Use TSA"? It was some screwed up image?
Well, that's what we need to make. Those are the tiles that the TSA uses.
You can tile it yourself by taking each UNIQUE tile in your image and put it into another image. You'd best use a grid for this process. I don't know how to do this in other programs, but in GIMP, it's under "Preferences" and "Default Grid". Change it to 8x8 and click show grid.
However, I don't want to do that. I can get wingrit to do it for me.
This is where it gets messy.
Anyways, crop your template images into one side. And we need to make the palette.
"Step Two" for the entire tutorial (Click Here To Hide/Show Text)
I will ONLY be going from the FE7 portion for now, since the process is the same. I'll be showing progress on the FE8 side occasionally, but not step by step like the FE7 one.
Anyways, this is what you should end up with.
One side of the template.


I don't know where else to do this but GIMP, but the bitmaps you saved earlier, you need to view their palette.
On GIMP, you view the color map. Basically, we have to make the palette for this side, and all of the other palletes for Enemy, NPC, and the Battle Arena Gray/Purple.
Here's the thing, DO NOT touch the first 4 colors. Basically copy them, because those are the Text colors. You can if you want, but for the purposes of this tutorial, I won't.

If it doesn't look like that, try adjusting the size of the "Colormap" window. (If you don't have one, go to "Windows", "Dockable Dialogs", then "colormap".
In GIMP, for YOUR image, go to Image, then mode, then indexed. "Generate optimum palette", then "Convert". You should have something in your colormap window now.

Anyways, go on the original image/bitmap you got. Click on the first color:

Copy that.
Double click on your color in the toolbox. Paste it. Press Enter/OK.

Go on your cropped image.
Click the plus button.

And you should get:

Repeat for the other three colors.

IMPORTANT. You need to reorder them. The first color should be the transparency color you have. Second should be the purple, then white, then the brown-black text color.
To do this in GIMP, go to Colors, map, Rearrange colormap. Only the first 4 colors are important. The rest can be in any order. However, generally, to make it easier on you, order them in a logical manner. Like from light to dark, or vice versa.
After, you're done, it should look something like this.

IMPORTANT. MAKE SURE YOU HAVE 16 COLORS. No, not less or more. EXACTLY 16 colors. If you have any blank, press the plus on the colormap on ANY OTHER COLOR OTHER THAN THE TRANSPARENCY COLOR. Should be safer to add a completely different extra color though.

See the extra light blue at the end?
Anyways, now, what you need to do is make a palette like the original image (only the first 4 rows, not that crazy random colors part... XD)
To do this, click on each color respectively and the plus button to copy the color at the end of the colormap. It's easier done than said. End result should be soomething like this.

And edit them as you would any palettes. IMPORTANT, DO NOT ADD MORE COLORS THAN NEEDED. YOU CANNOT DELETE COLORS ON THE COLORMAP IN GIMP EXCEPT WITH THE UNDO BUTTON.
There's actually a way, but it's even more complicated than this tutorial. Just... don't bother.
You will only be able to see the edits on the first palette on the image, so I suggest you save each as a separate image, and then the "Master Image" that you will use has all the palettes in it.




If you look at the "Master image" in GIMP:

You will see it has all the palettes.

This is what we're looking for.
Afterwards, be sure to crop the inside of the name box like the "TSA Image we saw".

It's a 48 x 16 space inside the box. Be sure to use grids to do it right.

Do the same with where the weapon name would go. Yes, I know the TSA image are uneven for the red and blue. Just trust me.
Follow exactly where I go with it.